Starting with Sytist version 3.8 is the ability to send text messages. This can be used for automated reminders like galleries expiring, early bird special ending & appointments using the automated messaging option.
You can also manually send text messages from the admin to your customers.
This option work with integration with Twilio which actually sends out the messages. You can view the pricing for Twilio here, but the cost to send a text message is just under a cent.
Settings -> SMS / Text Messaging
That is where you can enable this feature. That page will also give you the instructions on what you need to set it up like your Twilio number, SID, Token, Webhooks and a few other settings.
Setup
First thing you will need to do is create a Twilio account if you don't already have one.
Your Twilio number is the number you will get when you sign up for a Twilio account. That number and the account SID and AUTH token can be found on your Twilio dashboard.
It is important that you set up the webhooks from the settings page. The URLs are provided and instructions on where to put them in your Twilio account.
IMPORTANT NOTE: When you first create a Twilio account it will be in trial mode. While in trial mode it will only send to your verified phone numbers in your Twilio account.
Testing
When in the settings click the Send Message tab and enter in your own phone number that is verified in Twilio. You can view the status by clicking the Sent Messages tab.
Phone Number Formatting
When texting to a number it will attempt to format the number with E.164 formatting by adding a plus sign and country code. 334-555-1212 will be formatted to +13345551212.
When you are manually entering in a phone number to text to, enter it in as 13345551212 or 442071838750. Starting with the country code and no spaces, dashes or non-numeric characters.
What Happens When You Receive a Message or Call at your Twilio Number
These options you select on your settings page what you want to happen like send you an email, automatic message reply, forward, etc...
NOTE: if you select having text messages received forwarded to your own number will not be FROM the senders number. It will be from your Twilio number.
Consent
When text messaging is enabled in Sytist it will automatically add a consent option when someone creates and account, places and order and when in their My Account section. You can edit the language used on the settings page.
It is important that you get consent before sending a text to your customers. If you have gotten consent from a customer in another way you can set the consent option for their account by viewing their account in your Sytist admin & click edit from the Actions tab.
Customers can log in and go to the My Account section and click the Manage My Phone Number option to select yes or no for consent to receive text messages. If you want existing customers to select yes or no to consent you could direct them to log into their account and select this option.
Where Texting is Available
Most messages that include an account will have the option to send an email and / or text message.
IMPORTANT NOTE: Automated messages (like gallery expiring or booking reminders) will ONLY send to phone numbers that customers have given consent to receive text messages. All previous accounts made before enabling this feature will have no answer and would not be sent a text.
- Gallery Invites
- Gallery Expiring
- Early Bird Special Expiring
- Appointment Reminders
- Sending Contracts
And some other places. And with those you have the option to send either a text message, an email or both.
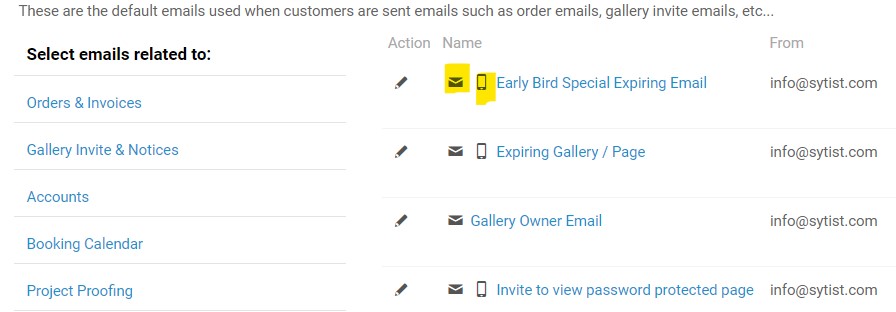
In Settings -> Default Messages the mobile phone icon indicates a text message is available.
With the automated messages, you can set them to either send a text message only, an email and text message, an email only, or text message with email backup which if the text message fails (does not get back a delivered status) it will send an email. This is an option when editing your automated messages in Settings -> Automated Messages.
You can also directly send a text from the Account list (People section) and when viewing a customer's account and clicking the mobile phone icon.
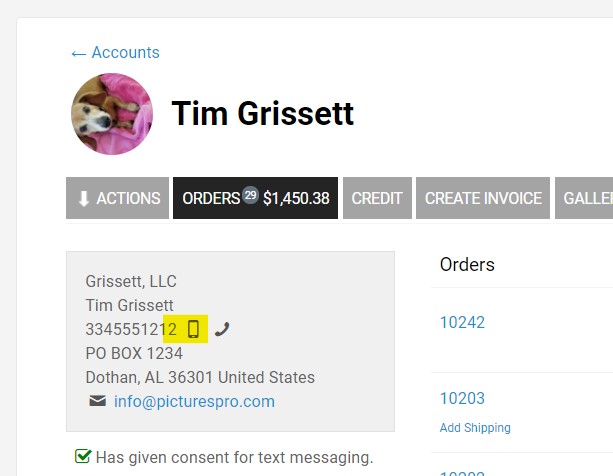
Text Photos (MMS)
You can text up to 10 photos or 5MB of photos (whichever comes first). To do so, check the checkbox under the thumbnails of the photos you want to send.
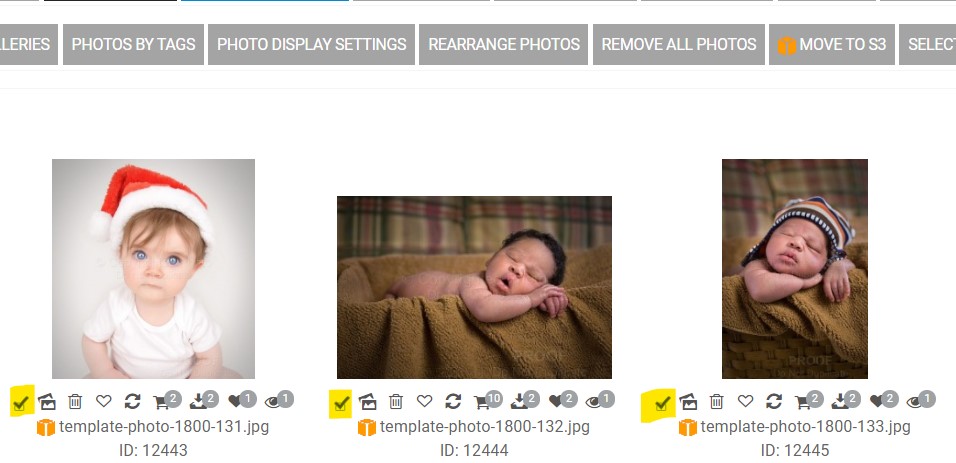
Then view the customer's account you want to send them to and click the mobile phone icon (or click the mobile icon in the tray that opens at the bottom of the screen when you select photos).
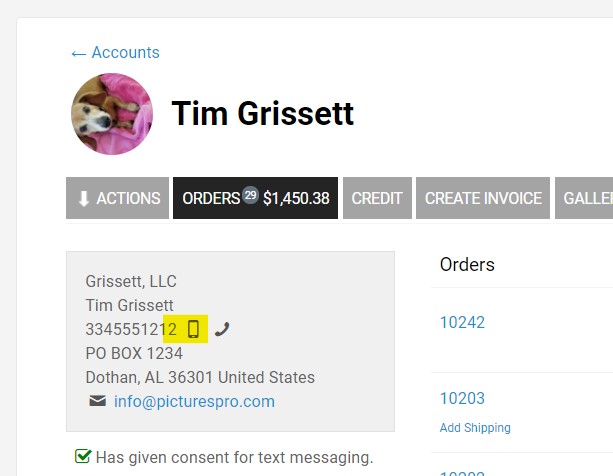
Message Logs
Sytist logs all messages sent and received. You can get to those in Stats -> Text Message Logs or Settings -> SMS / Text Messaging.
For sent messages there is a status column which the status may change while the message is being sent.
The main status is delivered. Delivered is the success message meaning the text message was received by the phone. All other status messages basically means it was not received or still in the process of sending.