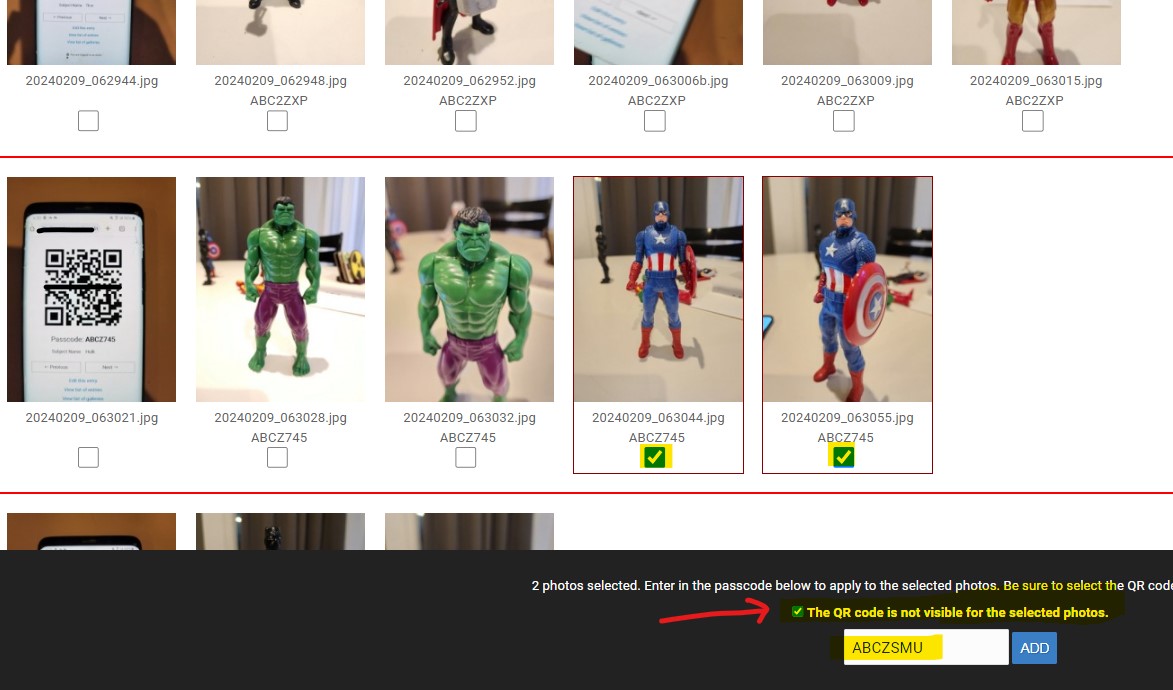Upload photos to the same gallery you created to import the subject data and create the QR codes.
When uploading the photos to a QR Passcode gallery there is a Check for QR Codes checkbox that is automatically checked. Leave it checked and click Select Photos to Upload.
Be sure you select and upload photos in the order they are taken. They must be in order for it to work correctly. Do not use the Upload folders to create sub galleries option, especially on a Mac, because they will most likely not upload in order.
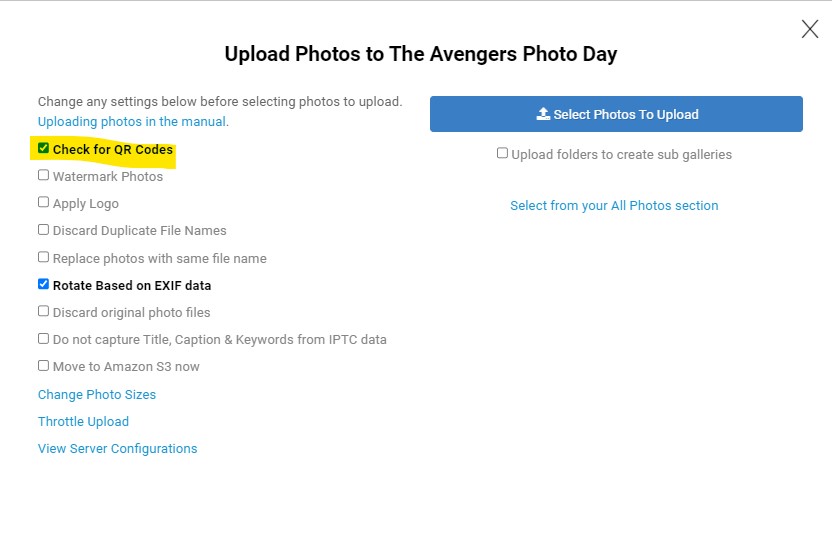
After they have uploaded you shouldn't see any QR code photos in the gallery like bellow.
If you do then that QR code photo was unreadable. Even if you don't see any QR code photos in the gallery you still want to verify photos.
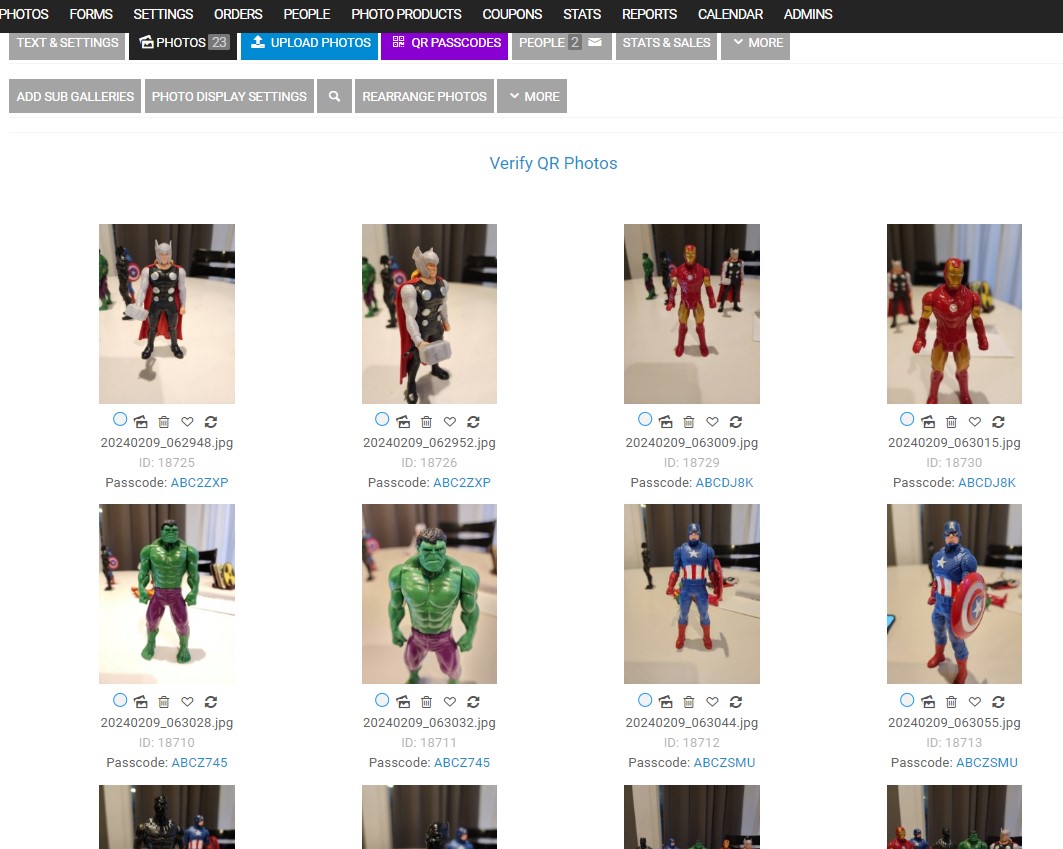
Verifying Photos
When you click the Verify Photos link, you want to see the photo of the QR code at the beginning of the row then the subject's photos after it with the passcode below it, and each row separated by a line like below:
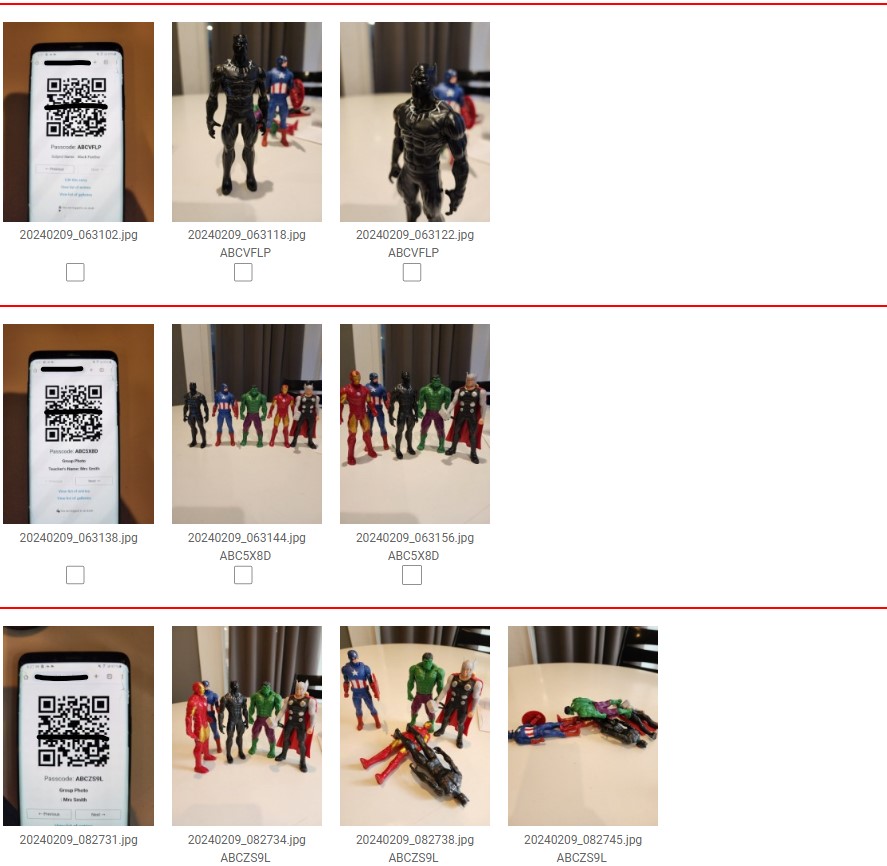
In the example below we have a couple of issues where the QR code was not read. Either blurry, skewed, etc...
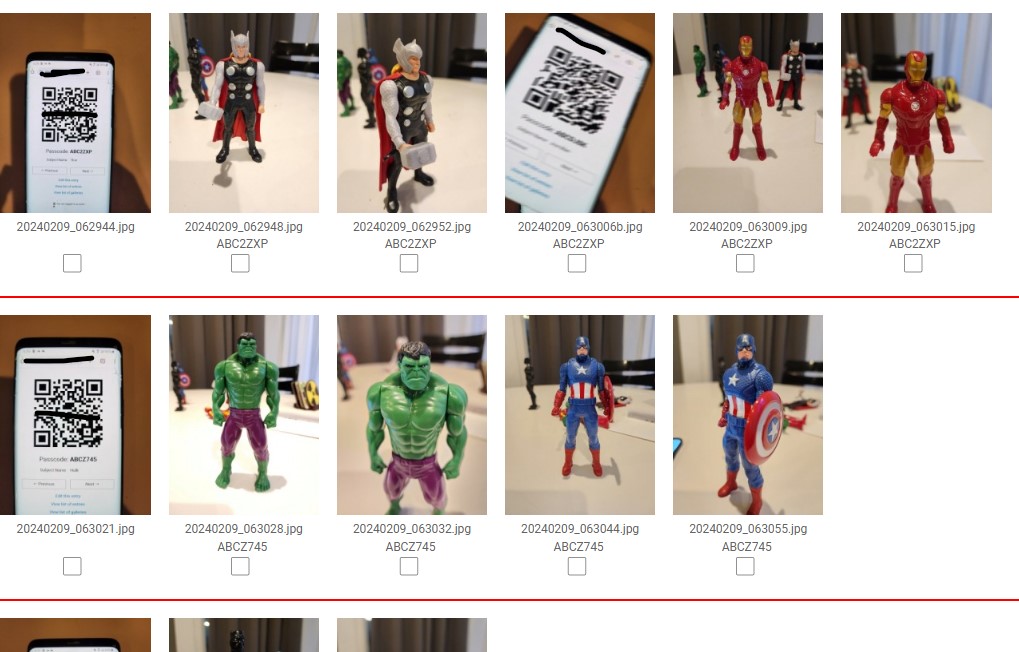
First Row Issues
If you look at the first row you see a photo of a QR code in the row (not the first one, but the second one).This means that code was unreadable and that photo and the ones after it got the passcode of the previous photo.
Check the boxes under the unread QR code and the photos following that belong to the QR code and enter in the correct passcode at the bottom of the page and click add.
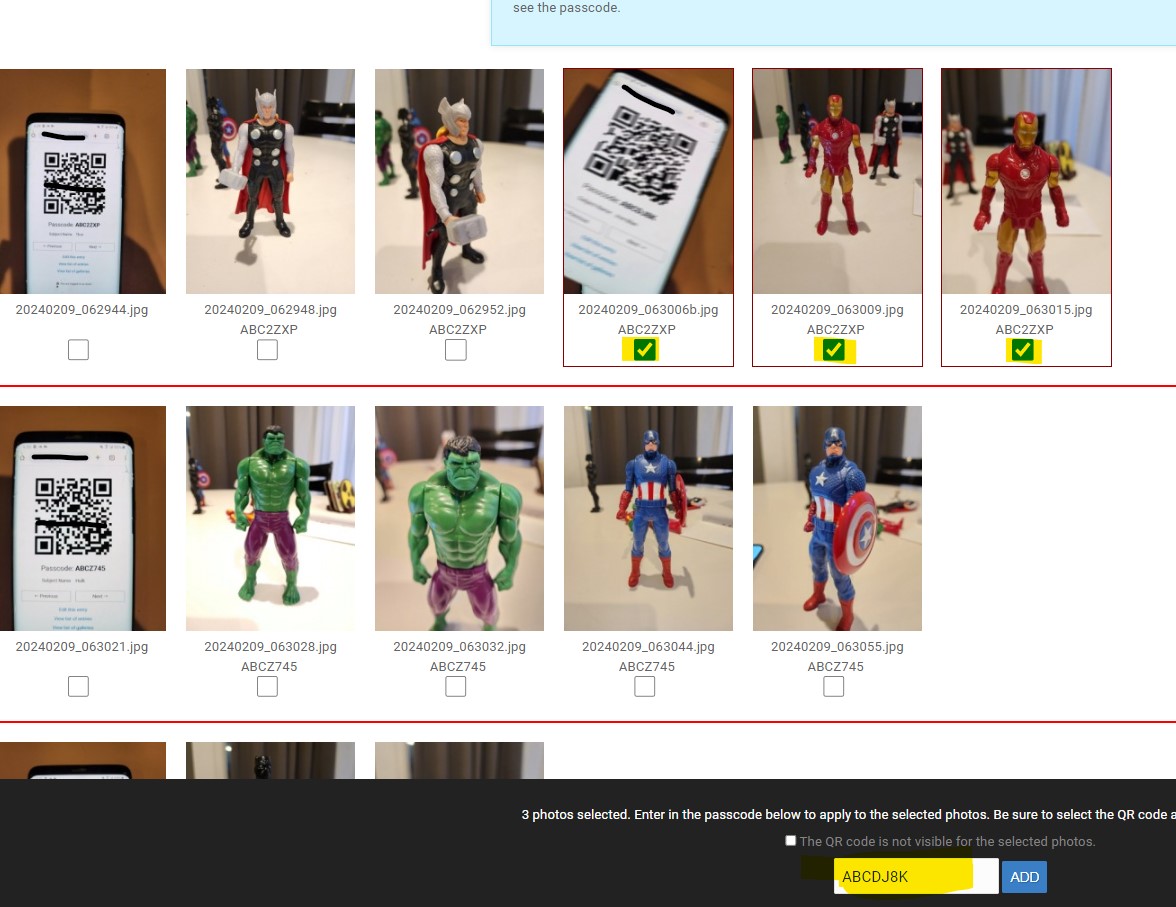
Second Row Issues
In second row we have a QR code that was read somewhat, most likely a little too blurry, but the passcode was not applied to the following photos (Captain America in Hulk's row and has Hulk's passcode).
In this scenario check the boxes under the subject that does not belong in that row (Captain America) AND check the option at the bottom of the screen "The QR code is not visible for the selected photos.", enter in the correct passcode and click add.