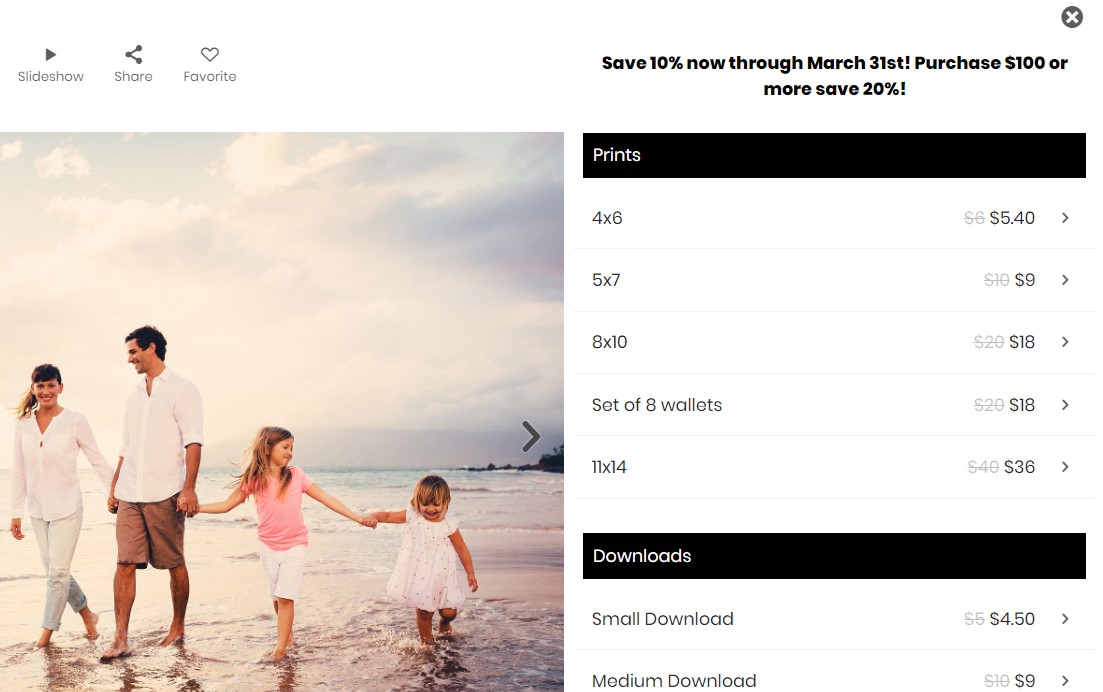
Starting with Sytist version 3.4 is the ability to create a sale for products in your price lists down to the product group. For example, you could create a sale on all products in your prints group, but products in other groups are not on sale.
When products go on sale it will display the original price with a strike-through then the sale price. $20 $16.
This sale feature is different than other discounts as the price on the orders and in the cart are the sale price instead of showing a discount line on the order.
Note: You can also use this sale option as a general discount when customers purchase more. Just set an end day way into the future.
Creating a Sale
There are 3 ways to create a sale.
- Photo Products -> Price Lists. From the list of price lists, check the checkboxes next to the names of the price lists to create a sale on multiple price lists at one time.
- For individual price lists, click the create a sale link under the price list name.
- Edit the individual product groups in a price list and you will have the option to create and manage a sale for that product group.
When creating a sale on individual and multiple price lists, you have the option to select which product groups you want the sale to apply to.
Sale Options
Start & End Date
The start date can be blank if you want it to start immediately. The end date (the date you want the sale to end) must be selected. The sale will run through the end date.
Discount Amount
The discount amount is a percentage discount. You can create tiered discounting to offer a higher discount if more is purchased.
The product total from & to is the total of photo products in the cart. This will not calculate non-photo products in the cart like booking services.
Example
$0 - $49.00: 10% off
$50 - $99.99: 15% off
$100 - $9999.99: 20% off.
If a customer has $25 of products in their cart, they will get a 10% discount. $75 in their cart, 15% discount, and so on.
If you only want to offer a discount if they purchase $100 or more, you would set the product total amount from/to to:
$100 - $99999: 20% off.
Note: You can offer a different discount per product group in a price list. Example: 10% off a download product group and 20% off a print product group.
Do not discount product options
Checking this option it will not discount options added to the products. Unchecked it will discount any options selected.
Do not discount image options
Checking this option it will not discount image options added to the price lists. Unchecked it will discount any image options selected.
Do not allow additional discounts
Checking this option means the sale prince of the products in the group can not be discounted by another way like coupons or early bird discounts. Unchecked, if someone uses a coupon it will discount the sale price.
Sale Message
It is important you enter in a sale message letting customers know about the sale, the discount amount of the sale, and when the sale ends. This is the only way customers will know information about the sale.
- Display sale message in each product group
This option will display the message in each product group above the products in that group. If using this option, after the sale is created you can edit the sale message by selecting "settings" for the price list. - Display sale message above all product groups
This option will display the sale message above all the products and product groups. When selecting this option it will remove any sale messages in individual product groups if they currently exist.
See screenshots below for examples.
Tip: if you select to display the sale message in each product group, you have the option to edit those product groups and customize the sale message in each one.
Select the Product Groups
When adding a sale from the price list or multiple price lists, you select the product groups you want to apply the sale too.
Notes
- When a sale is active, you will see a sale icon next to the price lists in Photo Products -> Price Lists and also a sale icon next to the product groups in a price list.
- A sale won't discount products marked as "Do no allow discounting".
- When a sale starts, products in existing carts will also go on sale.
- When a sale ends, products in existing carts will return to normal price.
- If a product on an order was purchased on sale, the order view in the admin will display a sale icon next to the price.
- To end a sale early, edit the product groups with an active sale and remove the end date. You can also select the price lists in in Photo Products -> Price Lists, click the create a sale button and next to each product group with an active sale you have a remove sale option.
Screen Shots
Sale Message Location
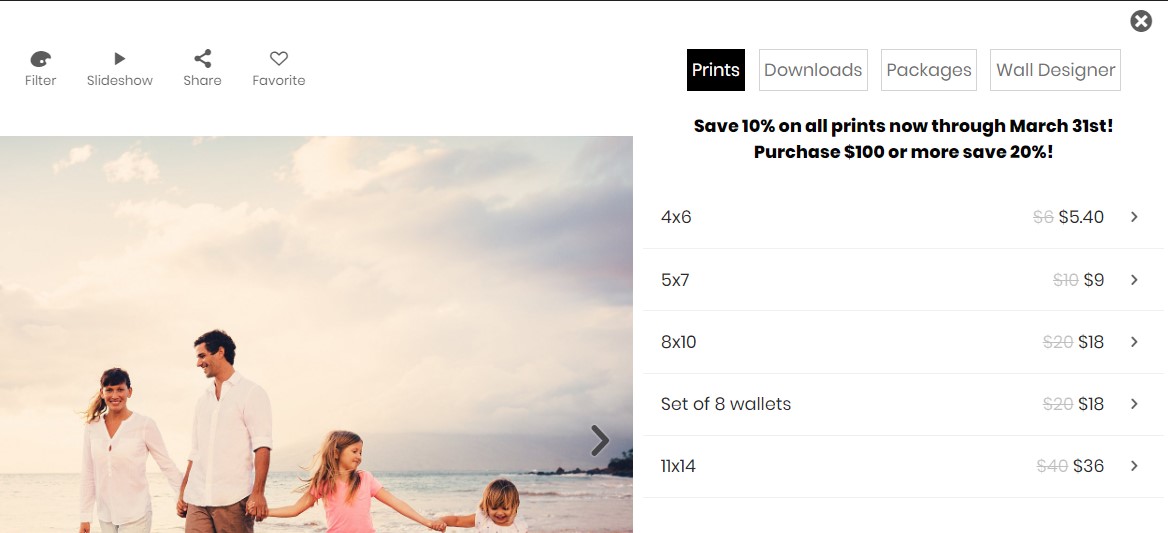
Sale message in each product group location. With this option you can customize the message in each product group.
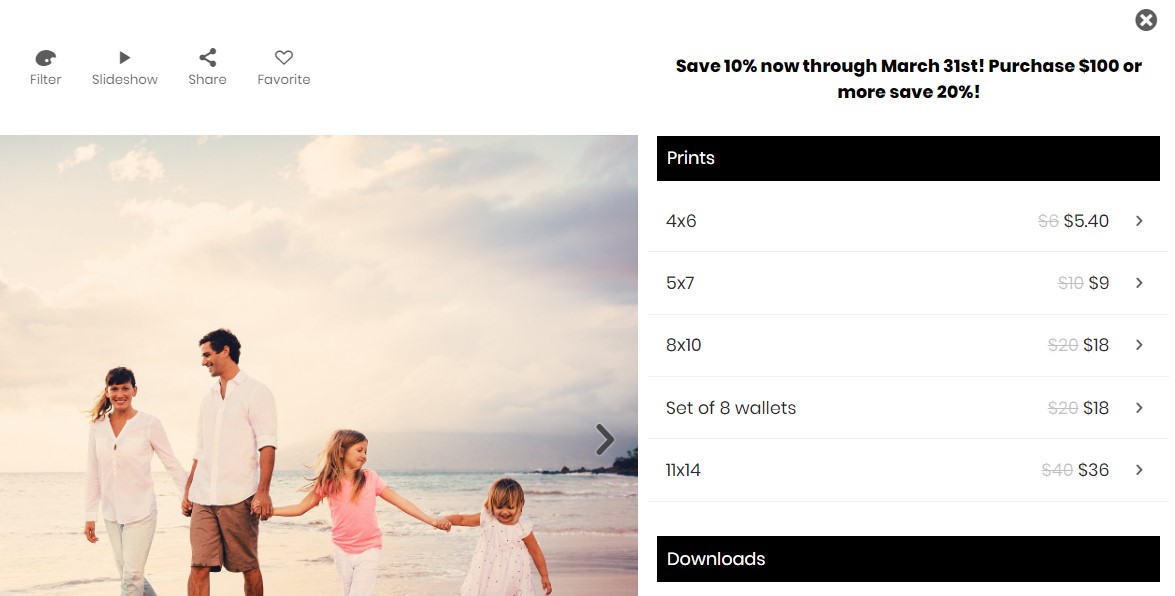
Sale message above all product groups.
Shopping Cart View
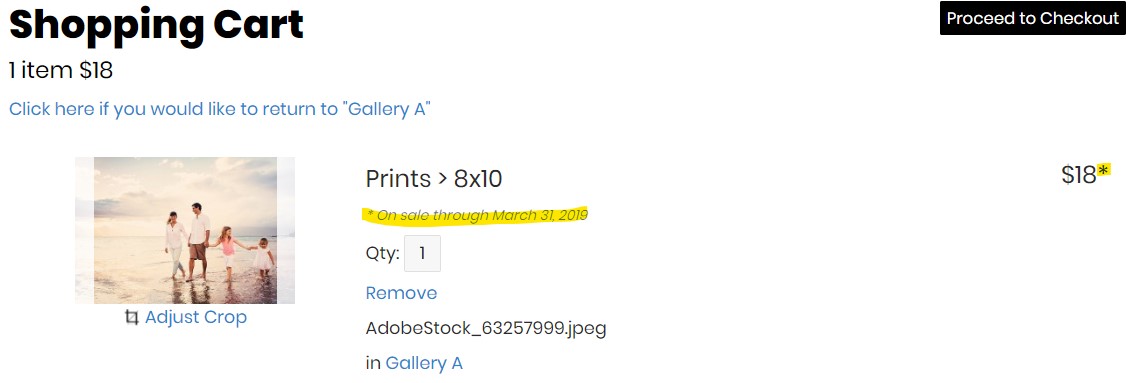
When viewing the shopping cart and a product is on sale it displays a * next to the price and a message when the sale ends.
CSS Customizations
These are CSS references for customizing elements related to the sale which you can add to your theme in Design -> Edit My Theme -> Additional CSS.
- To customize the regular price that is shown with a strike-through, the class name is .salestrikethrough.
The default is: .salestrikethrough { text-decoration: line-through; opacity: .3; } - To remove the on sale date through which is shown under the product name when viewing an item in the cart (screenshot above): .cartonsaledate { display: none; }
- To remove the on sale message completely which is shown under the product name when viewing an item in the cart (screenshot above): .cartonsale { display: none; }
- The class name for the sale message shown in the product group is: .group_sale_message
- The class name for the sale message shown above the product groups is: .listsalemessage