The booking calendar lets your customers book your services or book special events right from your website.
Tip: You can have the calendar start on Monday in Settings -> Admin/Main Settings "Calendar Start Day" option.
Also see: Video Tutorial | How to change the date/time format & language.
Creating a Booking Calendar Section
First you will need to create a new section in the Site Content area and select Booking Calendar in the new section wizard (Site Content -> Create New Section). This will be the section/category where you create the services or special events you want to offer.
The screenshot below shows 2 ways to create a new section.
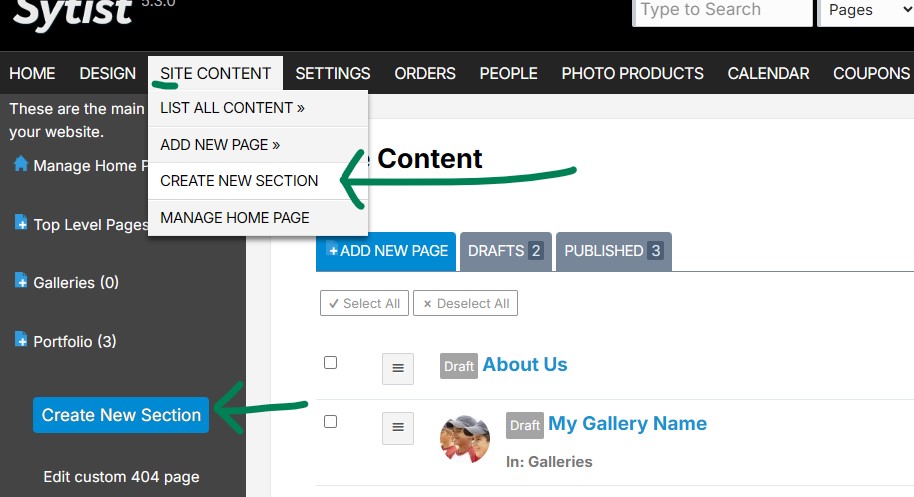
The next screen select Booking Calendar, then give it a name and click Finish & Create.
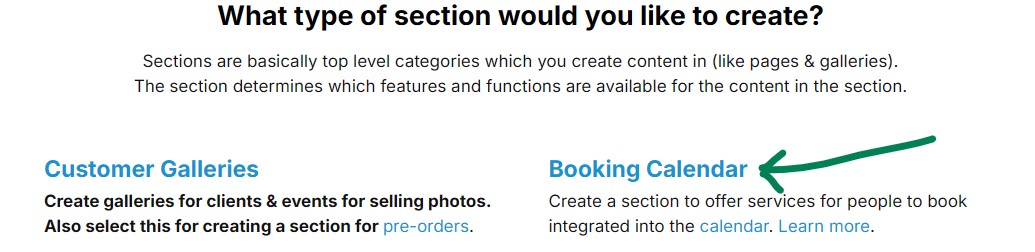
Now you have created your section, add new pages to your booking calendar section for your services or events.
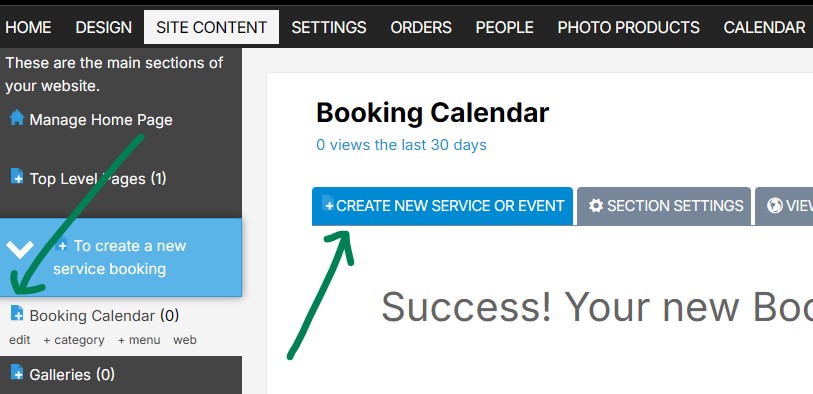
Booking Calendar Types
When setting up a booking service or event, you will see 3 options on the right of the page.
- All Unchecked: Leave all of those options unchecked for a standard service you offer. For example, booking a headshot session in our studio and you will have regular days & times available.
- All Day Event: Selecting this option means if this service is booked, it takes up the whole day and nothing else can be booked on that day. Example if it is for a wedding and you need the whole day for the wedding.
- Once Per Day Event: Selecting this option means that this service can only be selected once per day, but it doesn't book up the whole day. A good example if you offered a sunset photo shoot. It can only happen once a day.
- Special Event: Create a special event for a certain date or multiple dates. Example would be Santa Clause photos over a 3 day span. Or have a mini session only on a certain date. See more below about this option.
Pricing, Deposits & Confirmations
The price will be the total price of the booking and you can use the option to require a deposit (percentage or flat rate) when someone is booking. If you don't require a deposit, then the customer can book the session without having to checkout. It will send you a notification someone has requested a booking.
You have the options to auto confirm the booking with or without a deposit. If the booking isn't auto confirmed you will have the option to review the booking and confirm it yourself.
Confirmation & Reminder Emails
These are the default emails sent out to the customer when a booking is confirmed and for reminder emails. Booking reminder emails can be automatically sent when using the automated emails feature.
Special Events
The special event option allows you to create a booking event on a certain date or multiple days. When selecting this option you will have a button to manage the date(s) & time. From there you can set which date or dates it is for, set the times available, length of the booking and appointments per time.
Screenshot for a special event on the customer side.
Other Booking Options
Booking Length
How much time this booking takes up. It isn't necessarily how long your service will last with the customer, but how long you need to allot for.
Days Lead Time
This sets how many days ahead someone can book this. Examples: Set it to 0 and someone can book the same day (meaning booking an appointment today for today). Set it to 1 and someone can not book the same day (today) but can the following day (for tomorrow). Set it to 2 and someone can start booking an appointment starting 2 days from the current date.?
Max Days Advance Booking
This sets how far in advance the service can be booked. Example: select 365 days for a year in advance. 180 days for 6 months. Select 0 for no limit.
Prep / Travel Time
(New Sytist 4.3) This is the amount of time to block off from the booking calendar BEFORE the appointment. Example: set it to 30 and it will block out 30 minutes before the appointment.
Appointments Per Time
How many appointments can be made per time available. Example: you will accept 2 bookings on this date and time for this appointment.
No multiple bookings by the same person
Checking this option will make it where someone can not make 2 or more bookings for this specific service or event with the same email address.
Override booked times from other services
Selecting this option means if someone has booked a time of 2:00 for another service for example, they can still book that same time for this specific service. This can be used if you are running 2 special events on the same date and want people to be able to book the same times for each event.
Custom Available Days
Selecting this option you can set the available days for each service that will override the available days in the booking calendar settings (Calendar -> Available Days & Time Blocks).
Viewing & Managing Your Bookings
Click the Calendar link in the main menu of the Sytist admin. There is the calendar which you can see the bookings for each date. Click the dates with bookings and you will find the options to view details, confirm, cancel, etc...
You can also view bookings for a specific event or service by clicking the calendar icon with the page in the Site Content area. When viewing bookings by events, you will have the option to batch confirm and manually send out booking reminders.
Available Days & Time Blocks
Calendar -> Available Days & Time Blocks. This set the default days & times you want available and the time blocks appointments can be made. You can also set unavailable times in this section if you want a certain time blocked out each day.
Manually Adding an Event or Booking
Click on the day you want to add an event to and click the Add Booking or Event button. It can be a service that you offer or you can have a general event or reminder. You also have the option to create recurring events.
Printing & Exporting
When you click on a date in the booking calendar or click the calendar icon from an event in the Site Content area, you can select the bookings to print or export. You have the option to select what information to print or export. You can also change the order they are exported and the column names / headers in Calendar -> Print & Export Settings. There is also the option to edit the CSS for the print out in this section.
Adding booking to Google Calendar
When viewing a booking in the calendar, there is a Add to Google Calendar link. This will open a new tab with your Google Calendar add event dialog populated with the booking information. From there, you can make any adjustments and save.
When you click that link, it will show a Google Calendar icon next to the booking entry. Note, this does not mean you actually saved it, just means you clicked it. So be sure you save in your Google Calendar.
This is not a full integration with Google Calendar, this is a convenient way to add the event to your calendar. So this means if you make any changes or cancel the booking in either calendar, it won't update the other.
Also see:

Loading more pages